Bảo mật 2 lớp gmail, kích hoạt xác minh 2 bước trong gmail
Tính năng bảo mật 2 lớp gmail bằng số điện thoại giúp hộp thư của chúng ta an toàn hơn, khi tiến hành đăng nhập gmail, bắt buộc phải có mã kích hoạt từ Google mới có thể truy cập được, cùng theo dõi cách kích hoạt xác minh 2 bước hay bảo mật 2 lớp gmail như thế nào nhé.
Chế độ bảo mật 2 lớp Gmail giúp bạn bảo mật cho hộp thư Gmail của mình, khi kích hoạt chế độ này mỗi lần đăng nhập bạn cần xác minh qua 2 bước mới có thể truy cập được vào tài khoản của mình, để biết cách kích hoạt chế độ bảo mật 2 lớp cho Gmail, xác minh 2 bước trong gmail, mời các bạn theo dõi bài viết dưới đây.
CÁCH KÍCH HOẠT BẢO MẬT 2 LỚP CHO GMAIL
Bước 1: Bạn đăng nhập Gmail, vào tài khoản gmail của mình, click vào ảnh đại diện tài khoản của mình sau đó nhấp vào Tài khoản của tôi
Bước 2: Trong giao diện mới hiện ra, bạn nhấp vào hình dưới để thiết lập bảo mật cho tài khoản của mình
Bước 3: Nhấp vào tài Khoản Và Nhập để thiết lập bảo mật 2 lớp gmail
Bước 4: Ở cửa sổ tiếp theo bạn nhấp vào Thay đổi tùy chọn khôi phục mật khẩu
Bước 5: Bạn nhấp vào xác minh 2 lớp như hình
Bước 7: Bạn sẽ phải nhập lại mật khẩu tài khoản của mình để Gmail xác minh bạn đúng là chủ của tài khoản
Bước 8: Nhập số điện thoại vào mục Bạn muốn sử dụng số điện thoại nào?
Trong mục Bạn muốn nhận mã bằng cách nào? có 2 lựa chọn để bạn nhận mã xác minh khi truy cập tài khoản Gmail của mình ở những lần sau là
- Tin nhắn văn bản: Nhận mã code qua tin nhắn gửi đến điện thoại
- Cuộc gọi điện thoại: Nhận mã code qua tổng đài viên tự động của Google
- Cuộc gọi điện thoại: Nhận mã code qua tổng đài viên tự động của Google
Lựa chọn một trong hai lựa chọn trên tuỳ thuộc vào bạn. Sau đó nhấn Tiếp theo để tới bước thiết lập bảo mật 2 bước Gmail tiếp.
Bước 9: Nhấn theo hình bên dưới
Bước 10: Nhấn Số Điện Thoại vào rồi bấm Tiếp Theo
Bước 11: Nhấn nhập mã 6 số được google gửi về điện thoại như hình
Bước 12: Nhấn Bật để hoàn tất quá trình kích hoạt bảo vệ 2 lớp cho Gmail
Bước 13: Lấy Mã hai Lớp
HÌnh 1
Hình 2
Bước 14: Cài Đặt ứng dụng Authenticator
Hình 1
Hình 2
Bước 15: Thiết lập ứng dụng Authenticator
Video Hướng Dẫn Cài đặt xác minh 2 lớp cho gmail chiến Youtube
















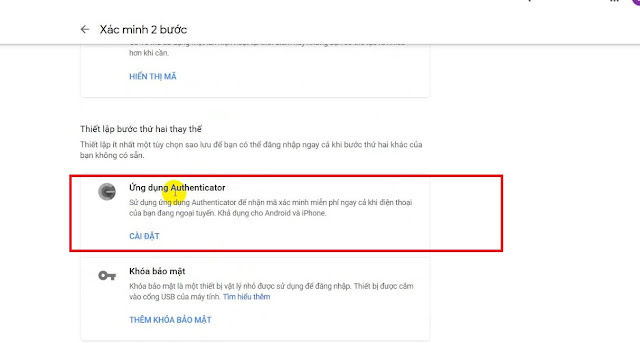


0 Nhận xét